INSERCIÓN DE GRÁFICOS EN EXCEL. TIPOS DE GRAFICOS Y SU CONFIGURACIÓN
Momento 1: Recolección de Datos
Objetivo: Iniciar el proceso de enseñanza sobre gráficos en Excel mediante la recolección de datos reales que los estudiantes utilizarán más adelante para crear gráficos.
Para este primer paso, los estudiantes completarán una encuesta sencilla utilizando Google Forms. El objetivo es conocer sus preferencias sobre gaseosas y comidas rápidas. Estos datos serán la base para las siguientes actividades en Excel.
CLICAQUÍ PARA INGRESAR...
Objetivo pedagógico: Los estudiantes aprenderán cómo recolectar y organizar datos para analizarlos de manera visual.
Momento 2: Explicación y Elaboración de Gráficos en Excel
Objetivo: Guiar a los estudiantes para que comprendan cómo los datos recogidos en la encuesta pueden ser transformados en gráficos visuales utilizando Excel.
Con los resultados obtenidos en la encuesta de Google Forms, es momento de introducir a los estudiantes en la creación de gráficos en Excel.
Instrucciones:
Abrir el archivo de Excel con los datos exportados de la encuesta anterior.
Explicar los diferentes tipos de gráficos que se pueden crear en Excel:
- Gráficos de barras
- Gráficos circulares
- Gráficos de líneas, entre otros.
Paso a paso para crear un gráfico:
- Seleccionar los datos que se quieren representar.
- Ir a la pestaña "Insertar" en Excel y elegir el tipo de gráfico más adecuado según los datos.
- Personalización del gráfico: Añadir títulos, etiquetas de datos, modificar colores, etc.
Este momento se centra en la práctica guiada, donde los estudiantes seguirán tus indicaciones para crear y personalizar gráficos a partir de los resultados de la encuesta.
Objetivo pedagógico: Los estudiantes desarrollarán habilidades para transformar datos en visualizaciones comprensibles y útiles.
Momento 3: Creación Independiente de Gráficos – Ejercicio en Excel
Objetivo: Permitir que los estudiantes practiquen de forma autónoma la creación de gráficos en Excel siguiendo un ejercicio guiado, para consolidar lo aprendido.
En este tercer y último momento, los estudiantes trabajarán de manera independiente en la creación de gráficos. El ejercicio proporcionado les permitirá aplicar lo aprendido en las actividades anteriores.
Ejercicio Guiado: Preferencias de Comida de un Grupo de Estudiantes
Ejercicio: Preferencias de Comida de un Grupo de Estudiantes
Paso 1: Crear la tabla de datos en Excel
Los estudiantes deberán crear una tabla con los datos ficticios que representen las preferencias de comida rápida de 10 estudiantes.
Instrucciones para crear la tabla en Excel:
- Abre un nuevo archivo de Excel.
- En la celda A1, escribe el título: Estudiantes.
- En la celda B1, escribe el título: Comida Rápida Favorita.
- En la celda C1, escribe el título: Cantidad de Veces que la Comen al Mes.
Datos para la tabla:
A continuación, los estudiantes deberán ingresar los siguientes datos en la tabla:
Paso 2: Crear gráficos en Excel
Una vez que los estudiantes hayan creado la tabla con los datos, deberán seguir los siguientes pasos para elaborar dos gráficos diferentes.
Gráfico 1: Gráfico de Barras sobre las Comidas Favoritas
- Paso 1: Selecciona las celdas de la columna B (Comida Rápida Favorita) y las de la columna C (Veces al Mes).
- Paso 2: Ve a la pestaña "Insertar" en el menú de Excel.
- Paso 3: En el grupo de herramientas de gráficos, selecciona "Gráfico de Barras" (puedes elegir barras verticales o horizontales).
- Paso 4: Personaliza el gráfico:
- Añade un título al gráfico (por ejemplo, "Frecuencia de Comidas Rápidas").
- Añade etiquetas de datos para mostrar las cantidades exactas.
- Cambia los colores de las barras, si lo prefieren.
Resultado esperado: Un gráfico de barras que muestre cuántas veces al mes los estudiantes comen su comida rápida favorita.
Gráfico 2: Gráfico Circular sobre las Preferencias de Comida
- Paso 1: Selecciona las celdas de la columna B (Comida Rápida Favorita).
- Paso 2: Ve a la pestaña "Insertar" y selecciona "Gráfico Circular".
- Paso 3: Personaliza el gráfico:
- Añade un título (por ejemplo, "Preferencias de Comida Rápida").
- Si hay comidas repetidas (por ejemplo, Pizza), ajusta el gráfico para que los datos estén agrupados adecuadamente.
Resultado esperado: Un gráfico circular que represente la distribución de las comidas rápidas favoritas de los estudiantes.
Paso 3: Guardar y enviar el archivo
Una vez que los estudiantes hayan completado los gráficos, deben guardar el archivo de Excel y enviarlo por correo electrónico siguiendo las indicaciones:
- Guardar el archivo con el nombre "Gráficos de Excel - [Nombre del Estudiante]".
- Enviar el archivo a clasesticiefac@gmail.com con el asunto: Evidencias gráficos en Excel.
- En el cuerpo del mensaje, deben incluir sus nombres completos o el del equipo si es un trabajo en grupo.
Objetivo pedagógico: Los estudiantes consolidarán su capacidad para organizar datos, elegir el tipo de gráfico adecuado y presentar la información de manera visual y comprensible.
Evaluación del ejercicio:
- Correcta creación de la tabla con los datos proporcionados.
- Elaboración adecuada de los dos gráficos solicitados (barras y circular).
- Personalización de los gráficos (títulos, etiquetas, colores, etc.).
- Entrega de las evidencias correctamente a través del correo electrónico.
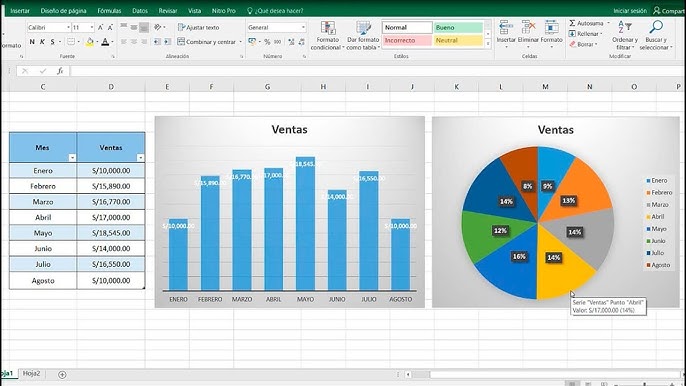

No hay comentarios:
Publicar un comentario