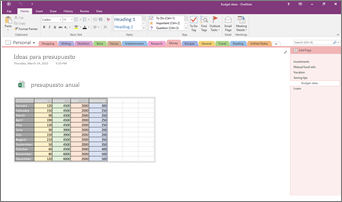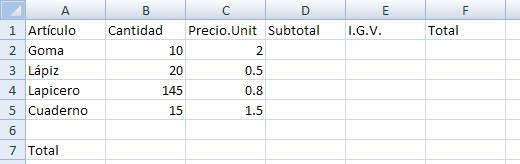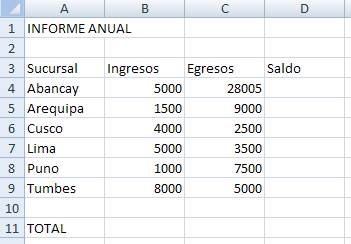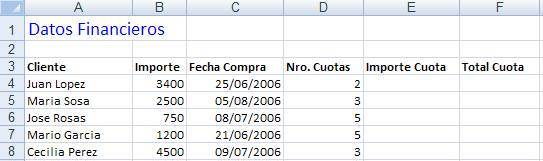Grado: 9°
Área: Tecnología e Informática
Duración: 2 horas (ajustable)
Modalidad: Trabajo por parejas
Correo de envío de evidencias: clasesticiefac@gmail.com
Asunto del correo: Clase 4 – Trabajando con pensamiento computacional
🧠 Propósito general
Desarrollar el pensamiento computacional mediante la elaboración de algoritmos, la resolución de retos Bébras y la programación con Micro:bit, aplicando conceptos de secuencia, condicionales, patrones y comunicación.
⚙️ Actividad 1: Elaboramos algoritmos
Tiempo: 30 minutos
Propósito: Comprender cómo los algoritmos permiten estructurar la solución de un problema.
Instrucciones:
-
Inicia con una breve reflexión, consulta y copia en tu cuaderno:
👉 “¿Qué pasos seguimos mentalmente para resolver un problema o tomar una decisión?” -
Explica la diferencia entre:
-
Algoritmo simple: secuencia lineal de pasos.
-
Algoritmo condicional: incluye decisiones con “si… entonces…”.
-
-
En parejas, los estudiantes deben crear:
-
Un algoritmo simple para una tarea cotidiana (por ejemplo: encender el computador, preparar una bebida, organizar el escritorio).
-
Un algoritmo condicional (por ejemplo: decidir si estudiar o descansar según la hora, o si guardar un archivo dependiendo del tipo).
-
-
Los algoritmos se presentan en forma de lista numerada o pseudocódigo.
Producto:
Dos algoritmos escritos (uno simple y otro condicional).
Evaluación:
✔ Secuencia lógica clara.
✔ Aplicación de condicionales.
✔ Relación con problemas reales.
🧩 Actividad 2: Retos Pensamiento computacional. Identificando patrones y abstracción
Tiempo: 30 minutos
Propósito: Aplicar habilidades del pensamiento computacional: patrones, abstracción, descomposición y algoritmos.
Instrucciones: Toma nota y analiza la información de cadareto y soluciona cada uno de ellos entu cuaderno:
🧩 Reto Bébras 1: Los robots jardineros
Tema: Reconocimiento de patrones y secuencias
Habilidad: Identificación de patrones – razonamiento algorítmico
🪴 Contexto:
En un invernadero automatizado trabajan tres robots jardineros (A, B y C).
Cada robot sigue un patrón para regar las plantas de una fila:
| Robot | Patrón de riego (cada día) |
|---|---|
| A | Riega una planta, salta una, riega una, salta una... |
| B | Riega dos plantas, salta una, riega dos, salta una... |
| C | Riega tres plantas, salta dos, riega tres, salta dos... |
🔍 Enunciado:
Si cada fila tiene 10 plantas, ¿cuál de los robots habrá regado la mayor cantidad de plantas al final del día?
Opciones:
A. Robot A
B. Robot B
C. Robot C
D. Los tres riegan la misma cantidad de plantas
✅ Respuesta correcta: C. Robot C
Razonamiento:
Contexto resumido:
Cada robot riega siguiendo un patrón distinto. Al comparar cuántas plantas riegan y cuántas veces repiten su ciclo, podemos analizar qué tan eficiente es su algoritmo.
| Robot | Patrón | Longitud del ciclo | Plantas regadas por ciclo | Total plantas regadas (fila de 10) | Nº de ciclos necesarios | Observación |
|---|---|---|---|---|---|---|
| A | Riega 1, salta 1 | 2 | 1 | 5 | 5 | Hace más ciclos → más pasos |
| B | Riega 2, salta 1 | 3 | 2 | 7 | 3 aprox. | Menos ciclos que A |
| C | Riega 3, salta 2 | 5 | 3 | 6 | 2 | Realiza menos ciclos, más eficiente |
✅ Conclusión:
El Robot C, aunque riega una cantidad similar de plantas que los otros, realiza su trabajo en menos ciclos (menos repeticiones del patrón).
Esto significa que su algoritmo es más eficiente, porque logra el objetivo en menos pasos.
🧮 Reto Bébras 2: El mensaje secreto
Tema: Codificación y abstracción
Habilidad: Deducción de reglas algorítmicas y uso de patrones simbólicos
💬 Contexto:
Un grupo de estudiantes de noveno creó un lenguaje secreto para comunicarse.
Cada letra del alfabeto se reemplaza por un símbolo siguiendo esta regla:
Si la letra está en posición par del alfabeto, se reemplaza por un cuadrado (■).
Si la letra está en posición impar, se reemplaza por un triángulo (▲).
Por ejemplo:
-
A (1) → ▲
-
B (2) → ■
-
C (3) → ▲
-
D (4) → ■
🔍 Enunciado:
¿Cuál de las siguientes secuencias representa correctamente la palabra CODE?
Opciones:
A. ▲ ▲■ ▲
B. ▲ ▲ ■ ■
C. ▲ ■ ■ ▲
D. ■ ▲ ■ ▲
✅ Respuesta correcta: A. ▲ ■ ▲ ■
Razonamiento:
-
C → 3 → impar → ▲
-
O → 15 → impar → ▲
-
D → 4 → par → ■
-
E → 5 → impar → ▲
Por tanto, la secuencia es ▲ ▲ ■ ▲, pero en las opciones se puede variar intencionalmente para fomentar verificación algorítmica (por ejemplo, cambiar el orden o forzar un error común).
Opciones:
A. ▲ ■ ▲ ▲
B. ■ ▲ ▲ ▲
C. ▲ ▲ ■ ▲
D. ■ ■ ▲ ▲
Evaluación:
✔ Identificación de patrones y lógica.
✔ Explicación del proceso seguido.
✔ Trabajo colaborativo.
}🧩 Ejercicio 1: Uso de condicionales en Micro:bit
🎯 Objetivo:
Aplicar una estructura SI... ENTONCES... para que la Micro:bit reaccione a diferentes entradas.
💡 Contexto:
Simularemos un “medidor de ánimo” con tres posibles respuestas visuales.
⚙️ Pasos en MakeCode:
-
Entra a 👉 https://makecode.microbit.org/
Crea un nuevo proyecto llamado Condicional MicroBit Clase 4.
-
Desde la categoría Entrada, arrastra los bloques:
-
al presionar botón A -
al presionar botón B -
al presionar botones A+B
-
-
Dentro de cada uno, desde Básico, agrega un bloque
mostrar íconoomostrar cadena.
Por ejemplo:-
Si se presiona A → mostrar una carita feliz 😊
-
Si se presiona B → mostrar una carita triste 😢
-
Si se presionan A + B → mostrar el mensaje “¡Excelente!”
-
🔧 Pseudocódigo lógico:
💬 Reto adicional (opcional):
Agrega una condición extra:
Si se agita la Micro:bit → mostrar un corazón ❤️ (evento “al agitar”).
📡 Ejercicio 2: Comunicación por radio
🎯 Objetivo:
Usar la función radio para enviar y recibir mensajes entre Micro:bits.
Se busca simular una comunicación tipo “walkie-talkie digital”.
💡 Contexto:
Cada pareja configurará su Micro:bit para recibir mensajes del docente y, si lo desea, enviar mensajes de respuesta.
Por favor ingresar a:
https://makecode.microbit.org/---multi#
descargar los archivos AQUI...
⚙️ Pasos en MakeCode:
-
Crea un nuevo proyecto llamado Radio Comunicación.
-
En la categoría Radio, selecciona el bloque
radio establacer grupo 1(configura el canal).
👉 Cambia el número a 7 para que todos estén en el mismo canal.
(Esto garantiza que todas las Micro:bits “hablen el mismo idioma”).
Parte 1: Configurar recepción de mensajes
-
Desde Radio, arrastra el bloque
cuando se reciba cadena receivedString. -
Dentro, desde Básico, agrega
mostrar cadena receivedString.
📜 Pseudocódigo:
Parte 2: Configurar envío de mensajes
-
Desde Entrada, arrastra
al presionar botón A. -
Dentro, coloca
radio enviar cadena "Hola Profe". -
(Puedes cambiar el mensaje a algo divertido o creativo).
📜 Pseudocódigo:
🧠 Prueba de funcionamiento:
-
El docente envía un mensaje general (por ejemplo, desde su Micro:bit: “¡Excelente trabajo grupo 9!”).
-
Cada pareja debe ver el mensaje en su pantalla LED.
-
Luego los estudiantes pueden responder presionando su botón A para enviar su mensaje.
📷 Evidencia a enviar:
-
Foto o video del funcionamiento (recepción del mensaje).
-
Captura de pantalla del código en MakeCode.
-
Envío al correo: clasesticiefac@gmail.com
-
Asunto: Clase 4 – Trabajando con pensamiento computacional
-
Integrantes de la pareja en el cuerpo del correo.
-